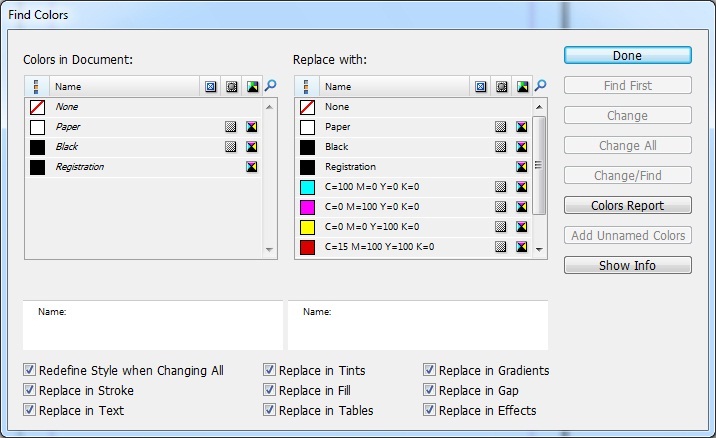|
|
Replace settingsIn the bottom part of the Find Colors Dialog there are 9 checboxes for setting color replacement restrictions (figure 1). - Redefine Style when Changing All
When you choose to change all occurances from one color to anoter, the color will also be replaced in style definitions. Exapmle: when you are replacing a blue swatch for a red on in the entire document, and the blue swatch was used in a cell style definition as a border color, the style will be changed to use red. Thich change will happen regardless of whether the style is actually applied to any object in the document. There are multiple swatch related settings in different styles. - Replace in Stroke
With this setting checked, the plug-in will search for and replace the selected swatch(es) in object and text stroke color. - Replace in Text
With this setting checked, the plug-in will search for and replace the selected swatch(es) in text color. - Replace in Tints
With this setting unchecked, the plug-in will ignore any swatches using less then 100% tint of the replaced color when changing or searching. - Replace in Fill
With this setting checked, the plug-in will search for and replace the selected swatch(es) in object fill color. - Replace in Tables
With this setting checked, the plug-in will search for and replace the selected swatch(es) assigned to table and cell strokes and fills. - Replace in Gradients
With this setting checked, the plug-in will search for and replace the selected swatch(es) even in objects and styles where it constitutes a stop color in a gradient. - Replace in Gap
With this setting checked, the plug-in will search for and replace the selected swatch(es) when used as gap colors (space between stroke when using dotted, dashed or other non-continuous stroke lines) - Replace in Effects
With this setting checked, the plug-in will search for and replace the selected swatch(es) when applied to shadows, glows and other effects.
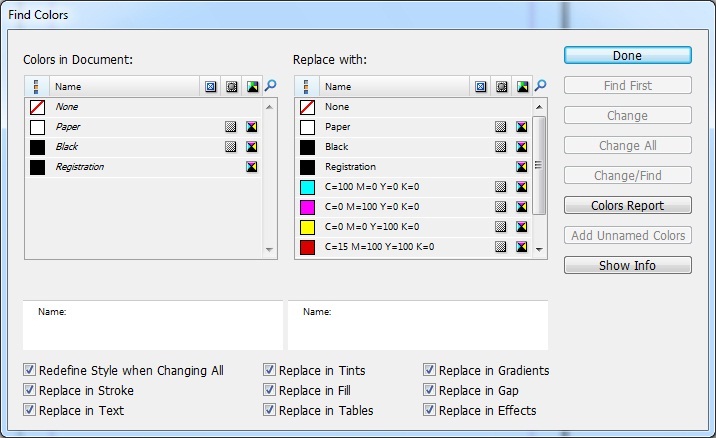
Figure 1 |