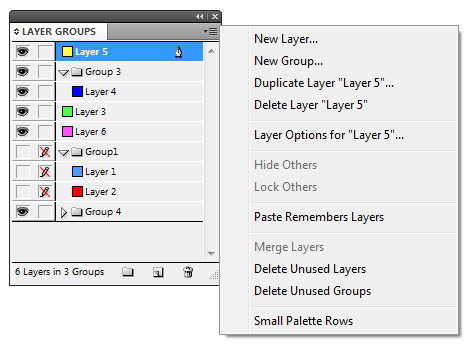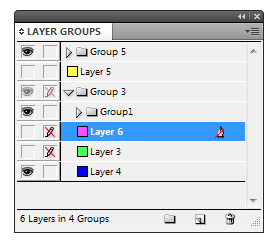technology for creative work |
|
|
| www.dtptools.com | ||
Layer GroupsLayer Groups is a plug-in that provides great feature for layers - grouping! The grouping options are very similar to the same function in Photoshop. Combine Layer Groups with Layer Comps plug-in to get the ultimate control over layers in Adobe InDesign. Figure 1 How does it workUsing Layer Groups plug-in is very simple. To get Layer Groups panel, go Window > Layer Groups. Layer Groups panel can do everything like the regular Layer panel, furthermore adds the Group functionality (that's why people who started using our plug-in stopped using the original Layers panel). You can look at groups like at folders where you have your files. But instead of folders and files, we are talking about groups and layers, respectively. Similarly to folders, a group can contain another group. Creating a new groupCreate a new Layer Group via small button on the lower ledge of Layer Group panel or go Layer Group panel menu > New Group. A new group will show up in the Layer Group panel. You can easily add layers or other groups inside a group by just simply "drag and drop" feature. The very same way you can take the layers/groups out of the group. Group usageThere are couple of reasons why you should start using layer groups:
As you can see, there is a small triangle next to every group (see figure 1). By clicking on this triangle you can show group's content or hide it - this way it you can keep your layers well-arranged and if you are working with large amount of layers, you won't get overwhelmed. Another great thing is, that if you set a value to attribute or state of a group, everything that is inside the group, will be set to the same value (turn off the visibility of the group to make all the layers/groups inside the group invisible). This saves you plenty of time when you want to set the same value of an attribute to more layers. That does not mean, that you couldn't have inside a group layers/groups with different values of one particular attribute - this is also possible. The group reflects this "inconsistency" by having one of ist attributes greyish (see Group 3 in Figure 2). Nevertheless if you change the group's attribute, you will override all the attributes of items inside the group.
Figure 2 Deleting a groupIf you want to delete a group, just select it and hit the small button shaped like trash bin in the right lower corner (or go Layer Group panel menu > Delete Group). Note: Everything that group contains will be deleted as well.
|
||
| © 2004 - 2021 DTP Tools Ltd. All rights reserved. Legal Notices. Disclaimer. | ||