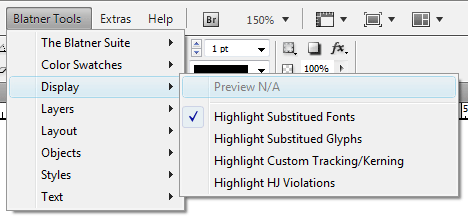technology for creative work |
|
|
| www.dtptools.com | ||
DisplayDisplay provides an easy way how to highlight substitued fonts, glyps, custom tracking/kerning or HJ violations.
Figure 1 PreviewPreview is disabled unless you select an object that supports Preview. Its Preview option can be easily accessed via Display menu. Highlight Substitued FontsWhen this option is on, InDesign highlights the text that is formatted usign fonts that are not currently loaded in the local copy of InDesign. The text is highlighted in pink color. Note: Usually, this text is rendered by the most similar font InDesign was able to find. (Sometimes this causes problems with formatting) The original piece of information about the primary font is not lost or overrriden (If later the document is loaded into a copy of InDesign that contains all the necesary fonts, this document will be rendered correctly). Highlight Substitued GlyphsInDesign has various features that replace characters in your text with other characters, such as ligatures, swashes, ordinals and so on. Turn on Highlight Substitued Glyphs, if you want to see where these replacements ocurred. The color for highlighting is purple. Highlight Custom Tracking/KerningWhen you turn this option on, InDesign higlights every piece of text containing custom change you made in tracking or kerning (manual kerning or tracking values other than zero). The highlighting color is blue-green tint. Highlight HJ ViolationsWhen InDesign composes text, it tries to follow the guidelines you set in the Justification dialog box, but, sometimes, it can't. In those cases, InDesign applies word spacing that's looser or tighter than the minimum or maximum you specified. This is know as HJ violation. When you turn this option on, InDesign highlights the problem lines by displaying a yellow bar behind the text. The intensity of the tint used to draw the bar gives you a rough indication of the severity of the "violation" - the more saturated yellow, the greater the variation from your settings. Note: All the commands can be found in Edit > Preferences > Composition. |
||
| © 2004 - 2021 DTP Tools Ltd. All rights reserved. Legal Notices. Disclaimer. | ||